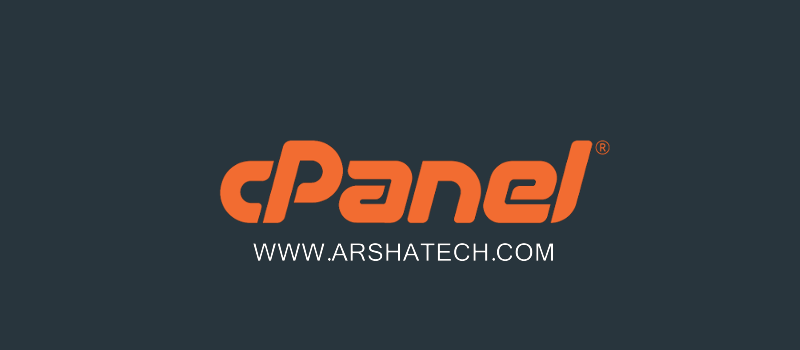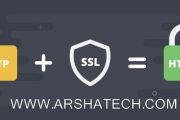همونطور که در آموزش های اولیه سی پنل بهش اشاره کردیم، این کنترل پنل یکی از محبوب ترین، پرکاربردترین و قدیمی ترین کنترل پنل های موجود برای ارائه خدمات میزبانی وب بوده و با رابط کاربری زیبا و ساده ای که داره تونسته روز به روز طرفداران بیشتری رو پیدا کنه. ما در این آموزش قصد داریم یک نگاه اجمالی به بخش های این کنترل پنل بندازیم و بیشتر باهاش آشنا بشیم. پس تا پایان این آموزش با ما همراه باشید.
صفحه اصلی
ابتدا وارد سی پنل شوید و صبر کنید تا صفحه اصلی به طور کامل برای شما به نمایش در بیاد. صفحه اصلی به صورت جعبه ای دارای بخش های متعددی هست که سعی میکنیم اون ها رو به شما به صورت اجمالی شرح بدیم.
نکته: لازم به ذکره که همینجا عرض کنیم که توضیحاتی که داده میشه روی نسخه های به روز شده سی پنل و روی پوسته paper_lantern و زبان انگلیسی هست.
نوار بالا
بعد از اینکه پنل کامل لود شد در نوار بالای صفحه شما بخش های زیر رو خواهید داشت:
لوگو: لوگو به صورت نوشته و عبارت cpanel هست و در سمت چپ نوار بالا قرار داره و در هر جا اگر روی اون کلیک کنید به صفحه اصلی هدایت خواهید شد.
در ادامه و سمت راست شما چهار کادر رو دارید که به شرح اونها میپدازیم:
- search: کار اول از چپ، مخصوص جست و جو هست و به محض اینکه شما چیزی رو در اون بخش تایپ کنید پیشنهاداتی رو به شما میده. بخش جست و جو به شما این امکان رو میده توی صفحه اصلی و بین امکاناتی که اونجا برای شما فراهم شده جست و جو کنید.
- username: کادر دوم نمایانگر نام کاربری ثبت شده شما در سی پنل هست که با کلیک کردن روی اون کادر سفیدی که در تصویر ملاحظه میکنید برای شما به نمایش در میاد و از اون بخش میتونید تنظیمات مربوط به حساب کاربری خودتون رو داشته باشید:
- Password & Security: اگر روی این بخش کلیک کنید قادر خواهید بود تا رمز عبور حساب سی پنل خودتون رو تغییر بدید.
- Change Language: همونطور که مشخص هست در این بخش میتونید زبان مورد نظر خودتون رو انتخاب کنید.
- Change Style: از این بخش شما قادر به تغییر پوسته خود از حالت پیش فرض به پوسته های دیگه قابل استفاده در سی پنل خواهید بود.
- Contact Information: این بخش به شما امکان تغییر ایمیلی که با آن ثبت نام کرده اید و اخطارهای ارسالی به ایمیل شما و چیزهایی مشابه این را میدهد.
- Reset Page Settings: با کلیک کردن بر روی این گزینه همه تنظیمات مربوط به سی پنل شما به حالت پیش فرض برخواهد گشت
- اخطار: کادر سوم که با علامت اخطار قابل مشاهده هست پیام هایی که سی پنل برای شما به نمایش درمیاره رو نشون میده و با کلیک بر روی اون قادر خواهید بود تا پیام مورد نظر رو بخونید.
- LOGOUT: با کلیک بر روی این بخش شما از حساب کاربری خودتون خارج میشید.

بخش پایینی نوار بالا
- در این بخش یک نوار جست و جو دقیقا با کارایی اون بخشی که در نوار بالا هست وجود داره که کار جست و جو بین بخش ها و امکانات موجود در صفحه اصلی رو انجام میده.
- در سمت چپ نوار جست و جو و در بخش مشخص شده در شکل آیکونی وجود داره که اگر روی اون کلیک کنید به صفحه اصلی منتقل خواهید شد.
- در سمت چپ نوار جست و جو و پایین آیکون خانه، آیکون دیگه ای وجود داره که با کلیک بر روی اون به بخش تنظیمات حساب کاربری خود یا User Manager هدایت میشید که از اونجا میتونید بعضی تغییرات رو روی حساب های خود اعمال کنید.

اطلاعات کلی
در سمت راست صفحه اصلی شاهد یک کادر تخت عنوان GENERAL INFORMATION هستید که شرح اون به صورت زیر خواهد بود:
- Current User: در این بخش شما قادر هستید نام کاربری خودتون رو ببینید. اگر شما دارای حساب نمایندگی هستید با کلیک بر روی این بخش میتونید به سایر حساب های موجود در سی پنل هم دسترسی داشته باشید.
- Primary Domain: نمایانگر نام دامنه اصلی شماست.
- Home Directory: این بخش مسیر حساب شما در سرور لینوکسی رو نشون میده.
- Last Login: نمایانگر آخرین آدرس IP هست که با اون وارد حساب سی پنل خود شدین.
- Theme: پوسته ای که در حال استفاده از اون هستید رو نشون میده.
- Server Information: اطلاعات مفیدی از سروری که از اون استفاده میکنید رو به شما نشون میده.
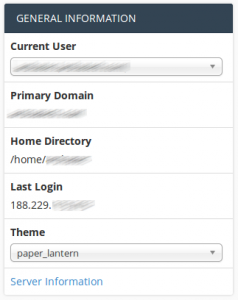
آمار
سمت راست صفحه اصلی و در پایین جعبه مربوط به اطلاعات کلی جعبه ای دیگر قرار دارد که اطلاعات آماری حساب شما را در اختیار شما قرار میدهد. بخش های مهم آن عبارت است از:
- Disk Usage: میزان فضای مصرف شده از کل فضایی که در اختیار دارید رو نمایش میده.
- MySQL Disk Usage: میزان فضای پایگاه داده مصرف شده رو به شما نشون میده.
- BandWith: نمایانگر پهنای باند اشغال شده میباشد.
- Addon Domains: تعداد ادان دامین های استفاده شده توسط شما را بیان میکند.
- Subdomains: نمایانگر تعداد ساب دامنه های استفاده شده است.
- Aliases: بیانگر تعداد دامنه هاییست که شما برای ریدایرکت شدن به دامنه اصلی استفاده کرده اید.
- Email Accounts: تعداد ایمیل های تعریف شده توسط شما رو نمایش میده.
- FTP Accounts: تعداد حساب های FTP تعریف شده رو نمایش میده.
و دیگر پارامترها که بیانگر میزان مصرف CPU، پروسه های اجرایی و … است.
جعبه های اصلی مرکز صفحه
بعد از اینکه بخش های جانبی رو در صفحه اصلی کنترل پنل سی پنل شما به صورت اجمالی توضیح دادیم حالا میرسیم به جعبه هایی که در وسط صفحه اصلی قرار دارند و هر کدام از آنها تحت یک نام مشخص بخش های زیادی رو شامل میشن که جزئیات مربوط به این بخش ها در آموزش های بعدی آورده میشه.
- FILES: شما در اینجا میتونید به مدیریت فایل ها، پشتیبان گیری، مدیریت حساب FTP و … بپردازید.
- DATABASES: شما از این بخش میتونید به ایجاد پایگاه داده و یا تغییرات مد نظر خودتون بپردازید و یا به پنل phpMyadmin متصل بشید و تغییرات لازم رو اونجا اعمال کنید.
- DOMAINS: این بخش مربوط به دامنه بوده و به شما اجازه ایجاد Alias، ساب دامنه و ادان دامین رو میده.
- EMAIL: در این بخش همه تنظیمات مربوط به ساخت ایمیل و دیگر مواردی که مربوط به ایمیل هست قرار داده شده.
- METRICS: این بخش جهت مانیتورینگ و دستیابی به میزان پهنای باند و یا CPU اشغال شده توسط شما هست.
- SECURITY: سیاست های امنیتی اعمال شده در هاست شما و همچنین ایجاد گواهینامه های امنیتی SSL همگی در این بخش قرار دارند.
- SOFTWARE: این بخش جهت دستیابی شما به تنظیمات php و مواردی از این قبیل میباشد.
- ADVANCED: شما در این بخش قادر خواهید بود که تنظیمات مربوط به اوتوماسیون و خودکارسازی وظایف رو انجام بدید. همچنین اگر شما دارای نمایندگی میزبانی وب هستید از این بخش میتونید به پنل WHM خودتون متصل بشید.
- PREFERENCES: این بخش جهت اعمال تنظیمات پنل شما و همچنین تغییر رمز عبور و موارد مشابه می باشد.
- WEB APPLICATIONS: شما در این بخش قادر به دسترسی به برنامه های کاربردی مربوط به وب بعنوان مثال جهت نصب cms ها و … خواهید بود.
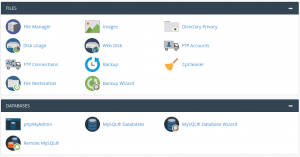
نکته: تمامی موارد بالا که به آن ها اشاره شد نسبی بوده و ممکنه که بسته به جایی که ازش هاست خودتون رو تهیه کردید متفاوت باشه و چیزهای بیشتر یا کمتری از اون چیزی که ما در این آموزش به شما ارائه دادیم رو پشتیبانی بکنه.