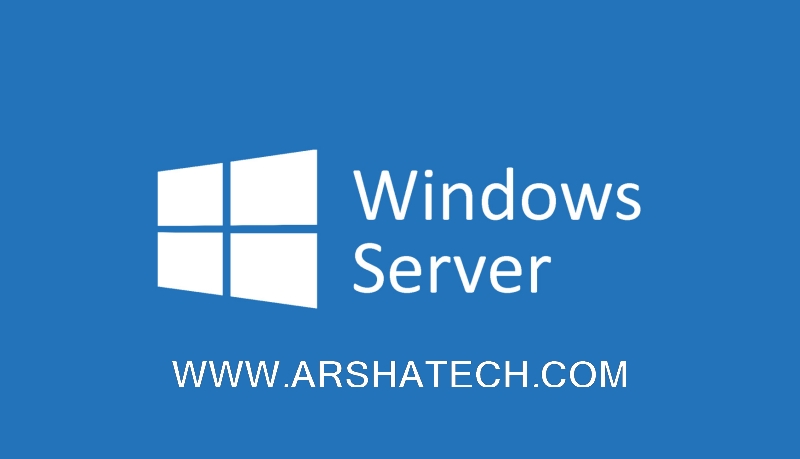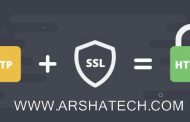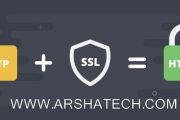امروز با آموزش نصب ویندوز سرور ۲۰۱۹ در سرورهای KVM آرشاتک می پردازیم. در حال حاضر اگر شما یکی از نسخه های ۲۰۰۸، ۲۰۱۲ یا ۲۰۱۶ را انتخاب کنید میتوانید به محض تایید سفارش این سرورهای به صوت خودکار برای شما ساخته و تحویل داده میشود اما برای نصب ویندوز سرور ۲۰۱۹ حتما می بایست iso را به سرور ماونت نمائید. برای آموزش نصب همراه ما باشید.
برای نصب این نسخه از ویندوز سرور باید در ناحیه کاربری خود از طریق منوی “سرویس های من” وارد مدیریت محصول سرویس مورد نظر خود شوید. در آنجا یک پنل مدیریت سرور برای شما به صورت زیر وجود دارد:
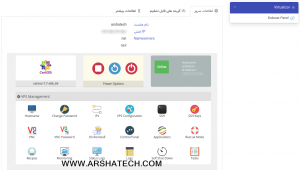
از پنل مدیریت سرور موجود و از بین آیکون های گزینه VPS Configuration را انتخاب نمائید. در این صورت یک پنجره مشابه زیر برای شما باز خواهد شد که می بایست طبق آن عمل نمائید:
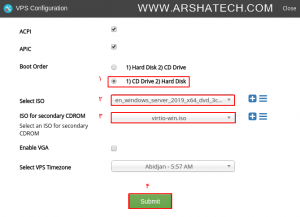
بعد از تنظیم موارد فوق و ذخیره آن، ماشین خود را خاموش و مجددا روشن نمائید و بلافاصله از طریق VNC وارد ماشین مجازی خود شوید:
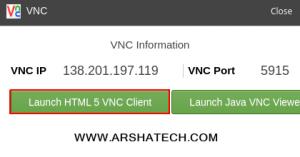
بعد از باز شدن صفحه VNC صفحه بوت برای شما به نمایش در می آید که با زدن یک کلید بر روی کیبورد وارد صفحه نصب ویندوز سرور میشوید:

در ادامه خواهیم داشت:
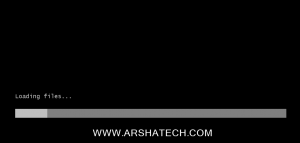
بعد از اتمام بارگزاری فایل ها طبق تصویر زیر پیش میرویم:
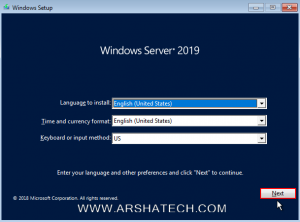
در مرحله بعد بر روی Install now کلیک میکنیم:
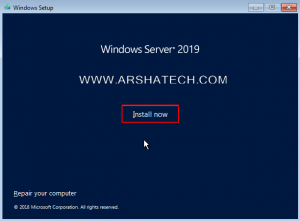
در مرحله بعد بر روی گزینه مشخص شده در تصویر کلیک میکنیم:
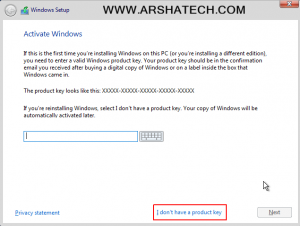
در مرحله بعد ویرایش مورد نظر خود را انتخاب کرده و بر روی گزینه Nextکلیک میکنیم:
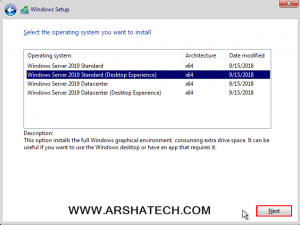
در این مرحله قوانین مایکروسافت تا تایید کرده و وارد گام بعد میشویم:
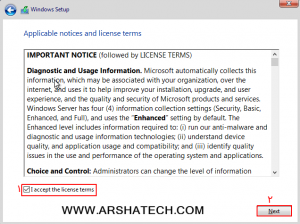
در مرحله بعد بر روی گزینه مشخص شده کلیک میکنیم:
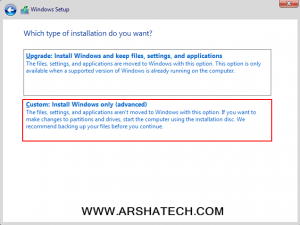
در این مرحله که یکی از مراحل مهم نصب ویندوز سرور به شمار می آید باید ابتدا بر روی گزینه Load Driver کلیک کنید:
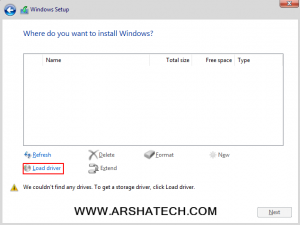
سپس همانطور که در تصویر ملاحظه میکنید بر روی گزینه Browse کلیک میکنیم:
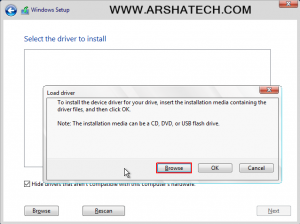
سپس ابتدا درایو virtio-win را انتخاب میکنیم:
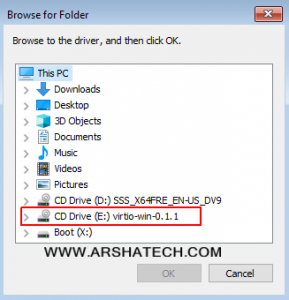
و طبق تصویر گزینه های مد نظر را انتخاب کرده و بر روی گزینه OK کلیک میکنیم:
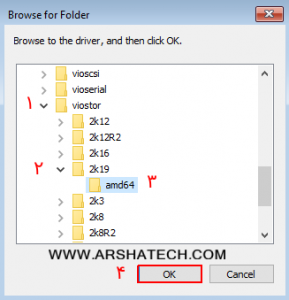
نکته: با همین روش شما میتوانید در صورت موجود بودن نسخه های مختلف ISO ویندوز سرور، اقدام به نصب دستی نسخه مورد نظر خود نمائید.
در مرحله بعد مطابق تصویر عمل میکنیم:
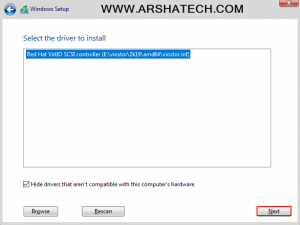
در این مرحله پارتیشن بندی دلخواه خود را تنظیم و وارد مرحله بعد میشویم:
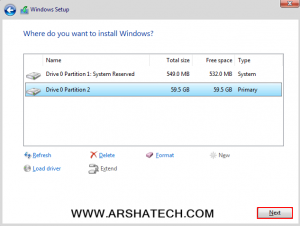
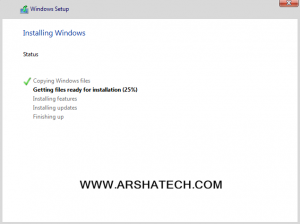
در این مرحله با وارد کردن رمز عبور مراحل نصب را به اتمام میرسانیم:
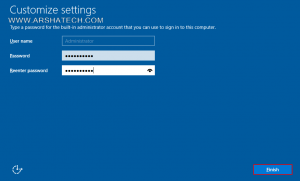
در این مرحله صفحه ای برای شما به نمایش در می آید که لازم است با کلید های ترکیبی از آن عبور کرده و به مرحله وارد کردن پسورد برای لاگین شوید. برای این کار لازم است به صورت زیر عمل کنید:
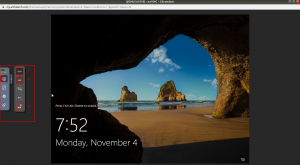
حال برای فعال نمودن شبکه و اینترنت ویندوز سرور می بایست ابتدا وارد Device Manager شوید:
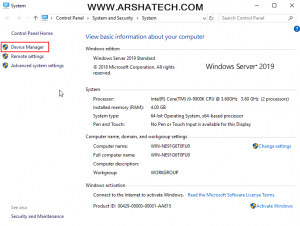
در گام بعد باید بر روی Ethernet Controller راست کلیک کرده و مطابق شکل وارد مرحله بعد شوید:
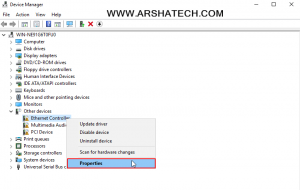
سپس مطابق تصویر ابتدا بر روی Update Driver کلیک کرده و مراحل بعد را طی میکنیم:
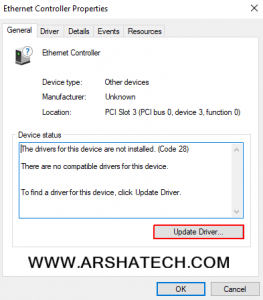
در گام بعد بر روی گزینه مورد نظر کلیک میکنیم:
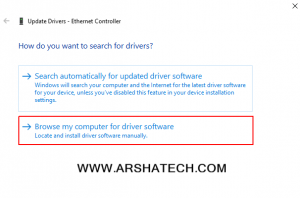
سپس بر روی Browse کلیک کرده و مراحل را طی میکنیم:
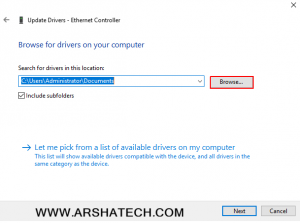
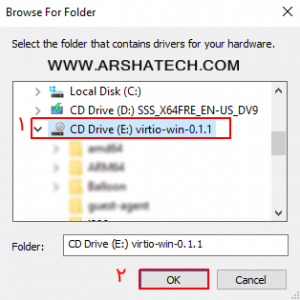
و سپس بر روی Next کلیک میکنیم:
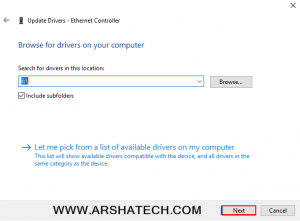
در انتها نیز بر روی گزینه Install کلیک میکنیم:
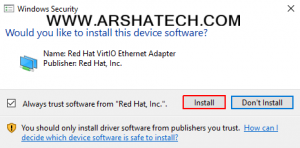
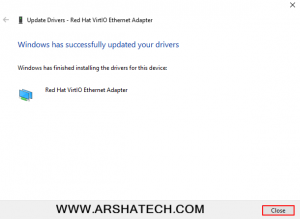
حال اگر بخواهیم Remote Desktop را جهت اتصال از راه دور به سرور فعال کنیم به صورت زیر عمل میکنیم:
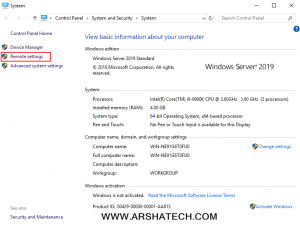
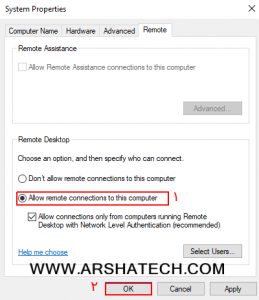
در انتها فراموش نکنید که مجددا به بخش VPS Configuration رفته و از آنجا ایزوهای فعال شده را غیر فعال کرده و ترتیب بوت را ابتدا بر روی هارد دیسک قرار دهید.