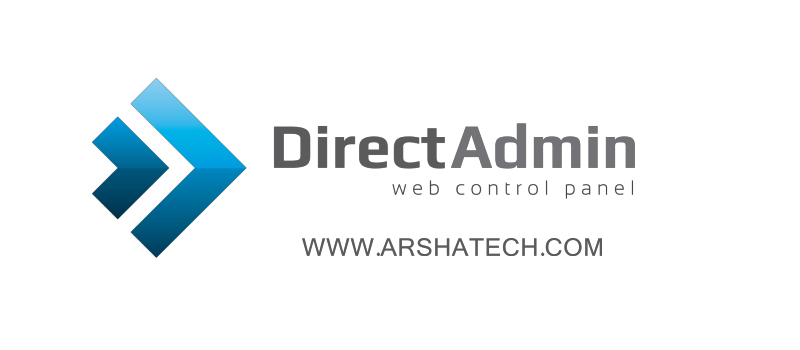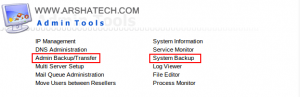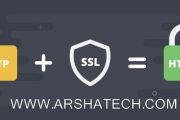تهیه بک آپ از وب سایت میتواند علل مختلفی داشته باشد. بعنوان مثال علاوه بر اینکه ارائه دهندگان خدمات هاست به صورت منظم از داده های شما پشتیبان تهیه میکنند، ما همواره به شما توصیه میکنیم که هر از گاهی از وب سایت خود backup تهیه کرده و آن را نزد خود نگاه دارید. همچنین ممکن است شما نیاز به انتقال هاست خود داشته باشید و در چنین شرایطی می بایست از آخرین وضعیت وب سایت خود ابتدا نسخه پشتیبان تهیه کرده و سپس آن را به مقصد مورد نظر انتقال دهید.
بک آپ گیری از اطلاعات وب سایت یکی از مسائل بسیار ضروری و حساس بوده که میتواند شما را در مواقع مختلفی از آسیب های گوناگون مصون داشته و موجب شود همواره با آرامش خاطر به ارائه خدمات به مشتریان خود بپردازید. ما در این آموزش قصد داریم شما را با روش های گوناگون تهیه backup در دایرکت ادمین آشنا سازیم تا شما به راحنی بتوانید وب سایت خود را مدیریت کنید.
تهیه بکاپ از هاست دایرکت ادمین
ما تصمیم داریم در این آموزش روش های بک آپ گیری را در سه سطح دسترسی مختلفی که در کنترل پنل دایرکت ادمین وجود دارد مورد بررسی قرار دهیم:
- سطح کاربری
- سطح نمایندگی
- سطح مدیریت
تهیه بکاپ از وب سایت در سطح کاربری
اگر شما یک هاست معمولی دایرکت ادمین تهیه کرده باشید سطح دسترسی شما به کنترل پنل سطح یوزر یا کاربریست. برای تهیه بک آپ پس از ورود به هاست دایرکت ادمین خود و در بخش Your Account کافیست بر روی گزینه Create/Restore Backups کلیک نمائید:
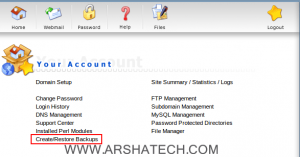
بعد از اینکه به صفحه بعد هدایت شدید می بایست مواردی را که میخواهید از آن ها بک آپ تهیه شود را مشخص کرده و سپس بر روی گزینه Create Backup کلیک نمائید:
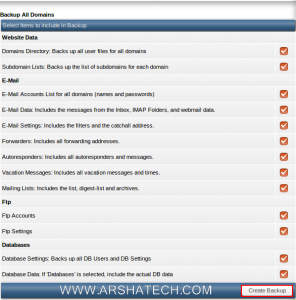
تهیه بکاپ از وب سایت در سطح نمایندگی
اگر شما سرویس نمایندگی دایرکت ادمین تهیه کرده باشید نیز میتوانید از اطلاعات کاربران خود بک آپ تهیه کنید تا در صورت نیاز بتوانید آن ها را بازگردانی نمائید. در این صورت پس از ورود به هاست دایرکت ادمین خود در صفحه اصلی و در بخش Reseller Tools بر روی گزینه Manage User Backups کلیک نمائید:
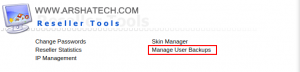
با کلیک بر روی گزینه مشخص شده صفحه ای مانند صفحه زیر برای شما به نمایش در می آید که می بایست بعد از اعمال تنظیماتی که مد نظر دارید، جهت گرفتن بکاپ بر روی گزینه Submit کلیک نمائید:
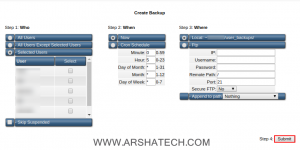
ما در این بخش میخواهیم به تشریح گزینه هایی که در بالا ملاحظه میکنید بپردازیم تا شما نیز بتوانید به آسانی در این سطح به بک آپ گیری از داده های کاربران خود بپردازید:
- Step 1 Who: این بخش دارای سه گزینه است و بیانگر مشخص کردن کاربرانی ست که میخواهید از آن ها بک آپ تهیه شود:
- All Users: با انتخاب این گزینه از تمامی کاربران بک آپ گرفته شود.
- All Users Except Selected Users: از تمامی کاربران به جز کاربرانی که تیک میخورند بک آپ تهیه گردد.
- Selected Users: از کاربرانی که جلو نام آن ها تیک میخورد بک آپ گرفته شود.
- Step 2 When: این بخش دارای دو گزینه است و بیانگر زمانیست که میخواهید بک آپ تهیه کنید:
- Now: همین الان بک آپ تهیه شود.
- Cron Schedule: بکاپ گیری در برنامه زمانی منظمی صورت پذیرد. این بخش دارای گزینه های زیر می باشد:
- Minute: دقیقه / عددی بین ۰ تا ۵۹
- Hour: ساعت / عددی بین ۰ تا ۲۳
- Day of Month: روز از ماه / عددی بین ۱ تا ۳۱
- Month: ماه از سال / عددی بین ۱ تا ۱۲
- Day of Week: روز از هفته / عددی بین ۱ تا ۷
- نکته: از کاراکتر ستاره * به معنای “همیشه” میتوانید استفاده کنید. مثلا اگر مقابل عبارت Day of Week از * استفاده کنید یعنی هر روز هفته.
- Step 3 Where: این بخش دارای سه گزینه است و بیانگر مقصد و مکان بک آپ گیری داده های شما می باشد:
- Local: بک آپ روی سرور و در مسیری که مشخص شده است گرفته شود.
- Ftp: بک آپ را با استفاده از پروتکل FTP در سروری دیگر ذخیره کن. این بخش دارای گزینه هایی به شرح زیر می باشد:
- IP: بیانگر آدرس آی پی سرور مقصد می باشد.
- Username: نام کاربری حساب اف تی پی سرور مقصد در اینجا آورده میشود.
- Password: پسورد یوزر اف تی پی در اینجا نوشته میشود.
- Remote Path: در این بخش مسیری که میخواهید در مقصد بک آپ ها در آنجا ذخیره شود را وارد کنید.
- Port: شماره پورت سرور مقصد که معمولا ۲۱ می باشد آورده میشود.
- Secure FTP: اگر مطمان هستید که سرور مقصد از SSL تامین امنیت استفاده میکنید مقدار آن را از No به Yes تغییر دهید.
- Append to Path: این گزینه بیانگر عبارتیست که میخواهید در انتهای فایل های بک آپ به نام آن ها افزوده شود:
- Nothing: بک آپ ها به صورت پیش فرض در محل مشخص شده قرار میگیرند.
- Day of Week: بک آپ ها در دایرکتوری با نام روز از هفته ذخیره میشوند.
- Day of Month: بک آپ ها در دایرکتوری با نام عدد روز از ماه ذخیره میشوند.
- Week of Month: بک آپ ها در دایرکتوری با نام عدد هفته از ماه ذخیره میشوند.
- Month: بک آپ ها در دایرکتوری با نام ماه میلادی ذخیره میشوند.
- Full Date: بک آپ های در دایرکتوری با فرمت تاریخ ذخیره میشوند.
تهیه بکاپ از وب سایت در سطح مدیریت
اگر شما خود مالک سرور هستید میتوانید به دو شکل از داده های کاربران و اطلاعات سرور بکاپ گیری نمائید. ما در این بخش به معرفی هر دو شیوه میپردازیم:
- Admin Backup/Transfer
- System Backup
بکاپ از اطلاعات کاربران
برای بکاپ گیری از اطلاعات کاربران خود در سطح مدیریت بعد از وارد شدن به کنترل پنل دایرکت ادمین خود در صفحه اصلی و از بخش Admin Tools بر روی گزینه Admin Backup/Transfer کلیک نمائید. در صفحه باز شده پیش روی شما گزینه های متعددی وجود دارد که بعد از اعمال تنظیمات مورد نیاز می بایست بر روی گزینه Submit کلیک کنید:
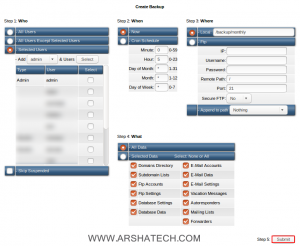
ما در این بخش میخواهیم به تشریح گزینه هایی که در بالا ملاحظه میکنید بپردازیم تا شما نیز بتوانید به آسانی در این سطح به بکاپ گیری از داده های کاربران خود بپردازید:
- Step 1 Who: این بخش دارای سه گزینه است و بیانگر مشخص کردن کاربرانی ست که میخواهید از آن ها بکاپ تهیه شود:
- All Users: با انتخاب این گزینه از تمامی کاربران بکاپ گرفته شود.
- All Users Except Selected Users: از تمامی کاربران به جز کاربرانی که تیک میخورند بکاپ تهیه گردد.
- Selected Users: از کاربرانی که جلو نام آن ها تیک میخورد بکاپ گرفته شود.
- Step 2 When: این بخش دارای دو گزینه است و بیانگر زمانیست که میخواهید بکاپ تهیه کنید:
- Now: همین الان بکاپ تهیه شود.
- Cron Schedule: بکاپ گیری در برنامه زمانی منظمی صورت پذیرد. این بخش دارای گزینه های زیر می باشد:
- Minute: دقیقه / عددی بین ۰ تا ۵۹
- Hour: ساعت / عددی بین ۰ تا ۲۳
- Day of Month: روز از ماه / عددی بین ۱ تا ۳۱
- Month: ماه از سال / عددی بین ۱ تا ۱۲
- Day of Week: روز از هفته / عددی بین ۱ تا ۷
- نکته: از کاراکتر ستاره * به معنای “همیشه” میتوانید استفاده کنید. مثلا اگر مقابل عبارت Day of Week از * استفاده کنید یعنی هر روز هفته.
- Step 3 Where: این بخش دارای سه گزینه است و بیانگر مقصد و مکان بکاپ گیری داده های شما می باشد:
- Local: بکاپ روی سرور و در مسیری که مشخص شده است گرفته شود.
- Ftp: بکاپ را با استفاده از پروتکل FTP در سروری دیگر ذخیره کن. این بخش دارای گزینه هایی به شرح زیر می باشد:
- IP: بیانگر آدرس آی پی سرور مقصد می باشد.
- Username: نام کاربری حساب اف تی پی سرور مقصد در اینجا آورده میشود.
- Password: پسورد یوزر اف تی پی در اینجا نوشته میشود.
- Remote Path: در این بخش مسیری که میخواهید در مقصد بکاپ ها در آنجا ذخیره شود را وارد کنید.
- Port: شماره پورت سرور مقصد که معمولا ۲۱ می باشد آورده میشود.
- Secure FTP: اگر مطمان هستید که سرور مقصد از SSL تامین امنیت استفاده میکنید مقدار آن را از No به Yes تغییر دهید.
- Append to Path: این گزینه بیانگر عبارتیست که میخواهید در انتهای فایل های بکاپ به نام آن ها افزوده شود:
- Nothing: بکاپ ها به صورت پیش فرض در محل مشخص شده قرار میگیرند.
- Day of Week: بکاپ ها در دایرکتوری با نام روز از هفته ذخیره میشوند.
- Day of Month: بکاپ ها در دایرکتوری با نام عدد روز از ماه ذخیره میشوند.
- Week of Month: بکاپ ها در دایرکتوری با نام عدد هفته از ماه ذخیره میشوند.
- Month: بکاپ ها در دایرکتوری با نام ماه میلادی ذخیره میشوند.
- Full Date: بکاپ های در دایرکتوری با فرمت تاریخ ذخیره میشوند.
- Step 4 What: این بخش دارای دو گزینه بوده و به معنای این است که از چه چیزی بکاپ گرفته شود:
- All Data: این گزینه بیانگر بکاپ گیری از تمامی اطلاعاتی می باشد که در بخش بعدی آورده شده است.
- Selected Data: با انتخاب این گزینه از بخش هایی که تیک آن ها زده شده است برای هر یوزر بکاپ گرفته میشود.
بکاپ از اطلاعات سرور در دایرکت ادمین
اگر میخواهید از اطلاعات سرور نظیر فایل ها یا دایرکتوری های خاص و یا اطلاعات کاربران بکاپ تهیه نمائید بعد از وارد شدن به کنترل پنل دایرکت ادمین خود در صفحه اصلی و از بخش Admin Tools بر روی گزینه System Backup کلیک نمائید:
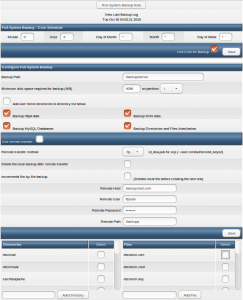
در پایان با تنظیم هر بخش می بایست بر روی گزینه Save مربوط به همان بخش کلیک کرده و تغییرات را ذخیره کنید. در این بخش میتوانید تنظیمات کرون را انجام داده و از بخش های مختلفی نظیر پایگاه های داده، DNS، اطلاعات مربوط به سرویس دهنده وب مختص هر یوزر و … بکاپ گیری نمائید.
همچنین در این بخش میتوانید بکاپ ها را در صورت خودکار به سرور ریموت با پروتکل های FTP و SCP ذخیره نمائید. همچنین میتوانید فایل ها و دایرکتوری های خاصی را جهت بکاپ گیری تعریف نمائید.
نکته: ما به شما توصیه میکنیم از اطلاعات مربوط به کاربران در این بخش بکاپ تهیه نشود. چرا که ری استور کردن این بکاپ ها به صورت خودکار ممکن نیست.