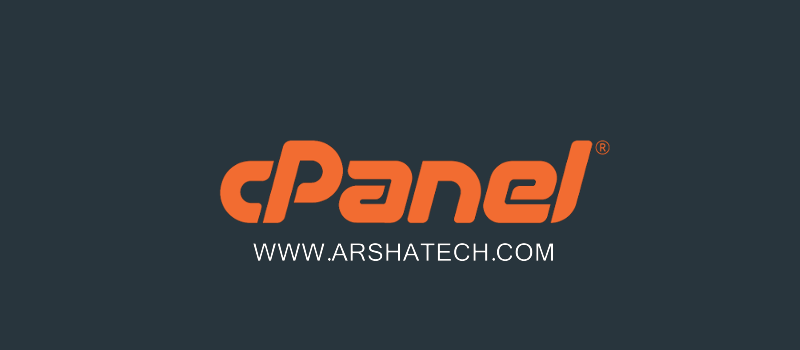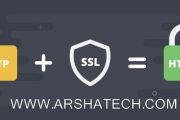تهیه بکاپ از وب سایت میتواند علل مختلفی داشته باشد. بعنوان مثال علاوه بر اینکه ارائه دهندگان خدمات هاست به صورت منظم از داده های شما پشتیبان تهیه میکنند، ما همواره به شما توصیه میکنیم که هر از گاهی از وب سایت خود backup تهیه کرده و آن را نزد خود نگاه دارید. همچنین ممکن است شما نیاز به انتقال هاست خود داشته باشید و در چنین شرایطی می بایست از آخرین وضعیت وب سایت خود ابتدا نسخه پشتیبان تهیه کرده و سپس آن را به مقصد مورد نظر انتقال دهید.
بکاپ گیری از اطلاعات وب سایت یکی از مسائل بسیار ضروری و حساس بوده که میتواند شما را در مواقع مختلفی از آسیب های گوناگون مصون داشته و موجب شود همواره با آرامش خاطر به ارائه خدمات به مشتریان خود بپردازید. ما در این آموزش قصد داریم شما را با روش های گوناگون تهیه backup در سی پنل آشنا سازیم تا شما به راحنی بتوانید وب سایت خود را بهتر مدیریت کنید.
تهیه بکاپ از هاست سی پنل
پس از ورود به هاست سی پنل خود و در بخش Files گزینه ای تحت عنوان Backup وجود دارد که روی آن کلیک میکنیم:
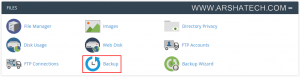
سپس در صفحه باز شده پیش روی شما گزینه های متعددی وجود دارد. در حالت کلی سمت راست آن مربوط به بازیابی وب سایت شما از طریق بکاپ های موجود و گزینه های سمت چپ تصویر مربوط به روش های تهیه backup می باشد:
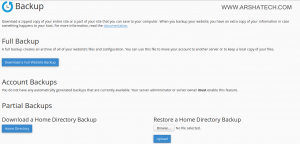
تهیه فول بکاپ در سی پنل
برای تهیه فول بکاپ از وب سایت خود در هاست سی پنل مانند تصویر زیر بر روی گزینه Download a Full Backup Website کلیک کنید:

در صفحه ی پیش رو که مرحله نهایی تهیه پشتیبان می باشد در بخش Backup Destination می بایست مقصد ذخیره پشتیبان را مشخص کنید. در این بخش موارد زیر پیش روی شماست:
- Home Directory: اگر شما به هر دلیل میخواهید backup را در هاست فعلی خود نگه دارید این گزینه را انتخاب نمائید.
- Remote FTP server: اگر شما دسترسی به FTP هاست دیگری دارید (مثلا هاست backup تهیه کرده اید) یا اینکه هاست جدیدی را خریداری کرده و میخواهید بکاپ را به صورت مستقیم بر روی هاست جدید خود آپلود نمائید این گزینه برای شما مناسب است. با انتخاب آن گزینه های زیر برای شما به نمایش در می آید:
- Remote Server: در این بخش آدرس آی پی سرور مقصد را وارد نمائید.
- Remote User: نام کاربری حساب FTP هاست مقصد را وارد کنید.
- Remote Password: پسورد حساب کاربری FTP هاست مقصد را وارد کنید.
- Port: در این بخش شماره پورت FTP هاست مقصد که معمولا ۲۱ می باشد را وارد کنید.
- Remote Dir: در این بخش دایرکتوری مورد نظر را که میخواهید backup در سرور مقصد روی آن آپلود شود را وارد کنید. (آدرس دهی کامل باشد. بعنوان مثال …home/username/)
- Secure Copy(SCP): اگر شما خود، ارائه دهنده خدمات هاست هستید و مالک یک سرور مجازی یا اختصاصی هستید و از طریق پروتکل SSH قادر به اتصال به سرور خود می باشید از این بخش میتوانید برای کپی کردن بکاپ های خود روی سرور مقصد استفاده کنید. گزینه های پیش روی شما در این بخش به شرح زیر می باشند:
- Remote Server: در این بخش آدرس آی پی سرور مقصد را وارد نمائید.
- Remote User: نام کاربری سرور مقصد را وارد کنید. (بعنوان مثال root)
- Remote Password: پسورد سرور را نیز در این بخش وارد نمائید.
- Port: شماره پورت FTP اتصال به سرور خود را که به صورت پیش فرض برابر ۲۲ می باشد را وارد کنید.
- Remote Dir: در این بخش دایرکتوری مورد نظر را که میخواهید backup در سرور مقصد روی آن کپی شود را وارد کنید. (آدرس دهی کامل باشد. بعنوان مثال …home/username/)
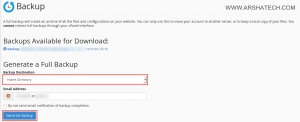
ما در این آموزش همان گزینه پیش فرض یعنی Home Directory را انتخاب میکنیم و backup را بر روی هاست خود ذخیره مینمائیم.
تهیه بکاپ از بخشی از وب سایت در سی پنل
چنانچه شما بخواهید فقط از بخشی از وب سایت خود نسخه پشتیبان تهیه کنید می بایست از بخش Partial Backup یکی از گزینه های زیر را انتخاب کنید:
- Download a Home Directory Backup: با انتخاب آن فقط فایل های درون دایرکتوری home بکاپ گرفته شده و بر روی سیستم خودتان دانلود خواهد شد.
- Download a MySQL Databases Backup: با انتخاب این بخش فقط از دیتابیس های شما backup گرفته شده و بر روی سیستم شما دانلود میگردد.
- Download Email Forwarders: با انتخاب این بخش با انتخاب دامنه، از حساب های ایمیل مختلفی که ایجاد کرده اید backup تهیه میگردد و بر روی سیستم شما دانلود میشود.
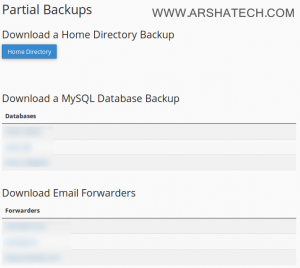
در تصویر فوق با انتخاب گزینه های مورد نظر backup از همان بخش بر روی سیستم شما قابل دانلود خواهد بود.
استفاده از Backup Wizard جهت تهیه بکاپ در سی پنل
پس از ورود به هاست سی پنل خود در بخش Files گزینه ای تجت عنوان Backup Wizard وجود دارد که روی آن کلیک میکنیم:
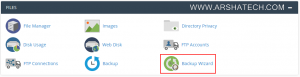
سپس در صفحه باز شده پیش روی شما دو گزینه وجود دارد. شما برای تهیه نسخه پشتیبان می بایست گزینه Back Up را انتخاب کنید:
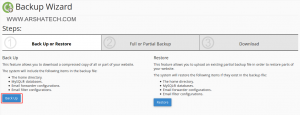
با کلیک بر روی آن میتوانید به دو روش زیر از وب سایت خود backup تهیه کنید:
- تهیه فول بکاپ: در این روش شما قادر به تهیه بکاپ از تمامی اجزاء وب سایت خود شامل فایل ها، دیتابیس ها و ایمیل ها بپردازید. در این روش با استفاده از فایل دریافتی قادر به بازیابی کامل وب سایت خود خواهید بود.
- تهیه بکاپ از بخشی از وب سایت: در این روش شما میتوانید مشخص کنید که از چه بخشی از وب سایت خود میخواهید بکاپ تهیه کنید. در این روش وب سایت شما به صورت کامل بازیابی نخواهد شد و به طور مثال اگر شما از دیتابیس ها بکاپ تهیه کنید فقط میتوانید دیتابیس ها را در وب سایت خود بازیابی کنید.
تهیه فول بکاپ با استفاده از Backup Wizard
همانگونه که در تصویر ملاحظه میکنید برای تهیه فول بکاپ می بایست بر روی گزینه Full Backup کلیک کنید:
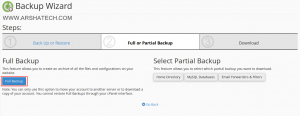
در صفحه ی پیش رو که مرحله نهایی تهیه بکاپ می باشد در بخش Backup Destination می بایست مقصد ذخیره بکاپ را مشخص کنید. در این بخش موارد زیر پیش روی شماست:
- Home Directory: اگر شما به هر دلیل میخواهید بکاپ را در هاست فعلی خود نگه دارید این گزینه را انتخاب نمائید.
- Remote FTP server: اگر شما دسترسی به FTP هاست دیگری دارید (مثلا هاست بکاپ تهیه کرده اید) یا اینکه هاست جدیدی را خریداری کرده و میخواهید بکاپ را به صورت مستقیم بر روی هاست جدید خود آپلود نمائید این گزینه برای شما مناسب است. با انتخاب آن گزینه های زیر برای شما به نمایش در می آید:
- Remote Server: در این بخش آدرس آی پی سرور مقصد را وارد نمائید.
- Remote User: نام کاربری حساب FTP هاست مقصد را وارد کنید.
- Remote Password: پسورد حساب کاربری FTP هاست مقصد را وارد کنید.
- Port: در این بخش شماره پورت FTP هاست مقصد که معمولا ۲۱ می باشد را وارد کنید.
- Remote Dir: در این بخش دایرکتوری مورد نظر را که میخواهید بکاپ در سرور مقصد روی آن آپلود شود را وارد کنید. (آدرس دهی کامل باشد. بعنوان مثال …home/username/)
- Secure Copy(SCP): اگر شما خود، ارائه دهنده خدمات هاست هستید و مالک یک سرور مجازی یا اختصاصی هستید و از طریق پروتکل SSH قادر به اتصال به سرور خود می باشید از این بخش میتوانید برای کپی کردن بکاپ های خود روی سرور مقصد استفاده کنید. گزینه های پیش روی شما در این بخش به شرح زیر می باشند:
- Remote Server: در این بخش آدرس آی پی سرور مقصد را وارد نمائید.
- Remote User: نام کاربری سرور مقصد را وارد کنید. (بعنوان مثال root)
- Remote Password: پسورد سرور را نیز در این بخش وارد نمائید.
- Port: شماره پورت FTP اتصال به سرور خود را که به صورت پیش فرض برابر ۲۲ می باشد را وارد کنید.
- Remote Dir: در این بخش دایرکتوری مورد نظر را که میخواهید بکاپ در سرور مقصد روی آن کپی شود را وارد کنید. (آدرس دهی کامل باشد. بعنوان مثال …home/username/)
ما در این آموزش همان گزینه پیش فرض یعنی Home Directory را انتخاب میکنیم و بکاپ را بر روی هاست خود ذخیره مینمائیم. گزینه دیگری نیز تحت عنوان Email Address پیش روی شماست که با وارد کردن آدرس ایمیل خود در این بخش نتیجه بکاپ گرفته شده در انتها برای شما ایمیل خواهد شد که آیا به صورت موفقیت آمیز بکاپ انجام شده است یا خیر. در انتها بر روی گزینه Generate Backup کلیک میکنیم:
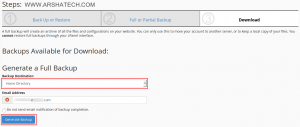
در انتها تصویری مانند زیر برای شما به نمایش در می آیند که بیانگر آغاز شدن پروسه فول بکاپ از وب سایت شما می باشد:
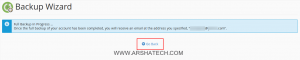
در پایان بکاپ تهیه شده در روت هاست شما با فرمت tar.gz. قایل مشاهده می باشد.
تهیه بکاپ از بخشی از وب سایت با استفاده از Backup Wizard
اگر شما میخواهید فقط از بخشی از وب سایت خود بکاپ تهیه کنید می بایست از بخش Select Partial Backup یکی از گزینه های زیر را انتخاب کنید:
- Home Directory: با انتخاب آن فقط فایل های درون دایرکتوری home بکاپ گرفته شده و بر روی سیستم خودتان دانلود خواهد شد.
- MySQL Databases: با انتخاب این بخش فقط از دیتابیس های شما بکاپ گرفته شده و بر روی سیستم شما دانلود میگردد.
- Email Forwarders & Filters: با انتخاب این بخش با انتخاب دامنه، از حساب های ایمیل مختلفی که ایجاد کرده اید بکاپ تهیه میگردد و بر روی سیستم شما دانلود میشود.
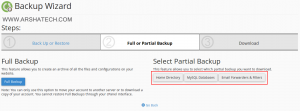
در تصویر فوق با انتخاب گزینه های مورد نظر بکاپ از همان بخش بر روی سیستم شما قابل دانلود خواهد بود.