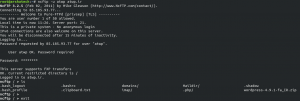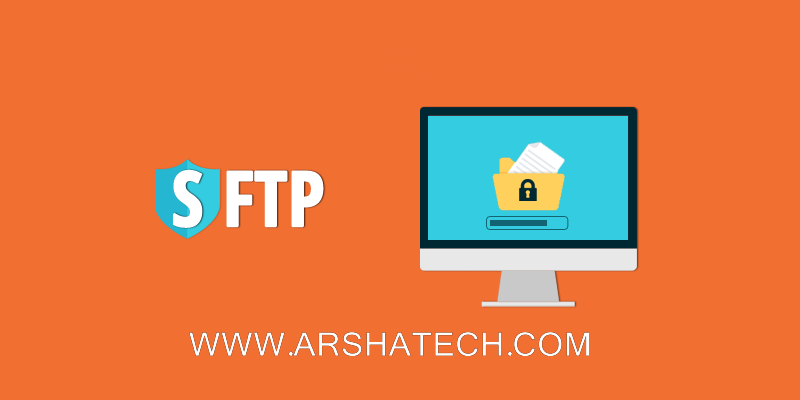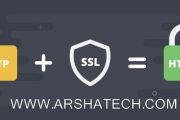ما در این آموزش قصد داریم به بررسی اجمالی از پروتکل FTP و نحوه عملکرد آن بپردازیم و در ادامه شما را با شیوه های نصب و استفاده از ابزار اف تی پی کلاینت (ftp client) در لینوکس و توزیع اوبونتو ۱۸.۰۴ آشنا سازیم.
FTP چیست؟
اف تی پی (FTP) یا File Transfer Protocol پروتکلی برای انتقال فایل ها بین شبکه می باشد که اولین بار در سال ۱۹۷۱ جهت انتقال فایل ها بین شبکه ArpaNet که متشکل از شبکه های دانشگاهی و نظامی بود معرفی و بکار گرفته شد. شما با استفاده از این پروتکل قادر به انتقال فایل های خود روی شبکه های داخلی و یا سرور و فضای هاستینگ خود خواهید بود.
برای انتقال فایل ها بین دو کامپیوتر یا سرور روی پروتکل اف تی پی نیاز هست تا روی سیستم مبدا یا کلاینت از نرم افزار های FTP کلاینت، و روی کامپیوتر یا سرور مقصد بایستی FTP سرور نصب و راه اندازی گردد. FTP بصورت پیش فرض و حالت Normal روی پورت ۲۱ TCP اجرا میگردد که بنا به سلیقه شما میتواند تغییر یابد.
چه کارهایی بعد از اتصال به FTP ممکن است؟
بعد از اینکه با استفاده از نرم افزارهای اف تی پی کلاینت به سرور متصل شدید قادر به انجام کارهای زیر خواهید بود:
- مشاهده لیست تمامی فایل ها یا پوشه های حساب خود روی سرور
- ایجاد فایل یا پوشه جدید
- تغییر نام فایل یا پوشه مورد نظر خود
- حذف فایل یا پوشه مورد نظر خود
- انتقال فایل ها یا پوشه ها به مقصد مورد نظر
- انتقال یا آپلود فایل ها و پوشه های خود از کامپیوتر شخصی خود روی سرور
- انتقال یا دانلود فایل ها و پوشه های خود از سرور روی کامپیوتر شخصی خود
کدهای وضعیت FTP
تمامی فرایندهای رخ داده بین سرور و کلاینت در پروتکل اف تی پی با یک کد مشخص میشوند که در ادامه به معرفی آن ها میپردازیم:
- کدهای سری ۱۰۰: در این کدها دستور درخواست صادر شده است و قبل از قبول درخواست و دستور جدید سیستم منتظر وضعیت و دستور جدید میباشد.
- کد ۱۲۰: سیستم آماده سرویس دهی در زمانی مشخص می باشد.
- کد ۱۲۵: اتصال برقرار شده و انتقال اطلاعات آغاز شده است.
- کدهای سری ۲۰۰: در این کدها دستور درخواست داده شده با موفقیت انجام شده است.
- کد ۲۱۲: بیانگر وضعیت پوشه می باشد.
- کد ۲۳۰: کاربر وارد شده و در صورت نیاز خارج گشته است.
- کدهای سری ۳۰۰: این کدها بیانگر وضعیت کاربر وارد شده می باشند.
- کد ۳۳۱: بیانگر نام کاربری صحیح و انتظار برای وارد کردن پسورد است.
- کدهای سری ۴۰۰: این کدها بیانگر دستورات اجرا نشده و یا لغو شده می باشد.
- کد ۴۳۰: بیانگر وارد کردن نادرست نام کاربری و پسورد می باشد.
- کد ۴۲۵: برقراری اتصال(شبکه یا اینترنت) ممکن نیست.
نرم افزارهای کلاینت FTP
نرم افزارهای زیادی وجود دارند که میتوانید از آن ها برای انتقال اطلاعات بر روی سرور با پروتکل FTP استفاده کنید. ما در این آموزش قصد داریم به معرفی این ابزارهای و نحوه نصب و استفاده از آن ها در اوبونتو ۱۸.۰۴ بپردازیم.
Nautilus
یکی از ساده ترین روش های انتقال اطلاعات با استفاده از پروتمل اف تی پی استفاده از Nautilus می باشد. برای نصب آن (معمولا به صورت پیش فرض نصب می باشد) دستور زیر را وارد کنید:
|
1 |
root@arshatech:~# apt install nautilus |
بعد از نصب میتوانید از منوی کناری دسکتاپ خود آن را انتخاب کنید:
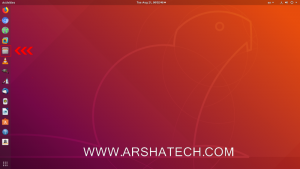
در پنجره باز شده ابتدا بر روی گزینه Other Locations کلیک کرده و سپس آدرس سرور اف تی پی خود را وارد کنید و بر روی گزینه Connect کلیک نمائید:
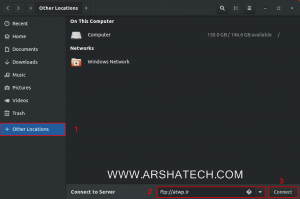
بعد از آن پنجره جدید برای شما باز میشود که باید نام کاربری و رمز عبور خود را وارد نمائید:
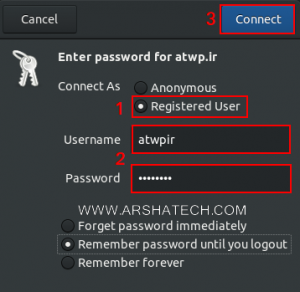
و در انتها با کلیک بر روی گزینه Connect در صورت درست بودن نام کاربری و رمز عبور به حساب خود دسترسی پیدا خواهید کرد:
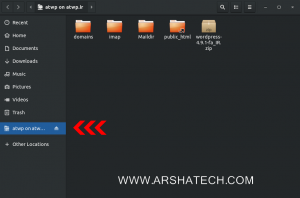
filezilla
یکی از ابزارهای بسیار معروف و شناخته شده جهت کار با ftp نرم افزار filezilla می باشد. شما میتوانید با دستور زیر ابتدا آن را نصب نمائید:
|
1 |
root@arshatech:~# apt install filezilla |
سپس با فراخوانی آن برای بار اول صفحه ای مانند صفحه زیر به نمایش در خواهد آمد که مطابق تصویر زیر از آن عبور میکنیم:
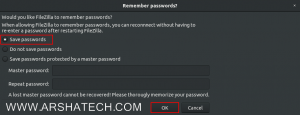
سپس در پنجره جدید باز شده تیک مربوط به گواهی نامه را زده و سپس بر روی OK کلیک کنید:
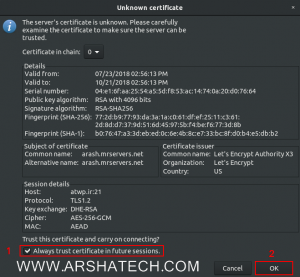
همانطور که مشاهده میکنید صفحه اصلی filezilla به نمایش در آمده است. برای اینکه بتوانید یک فایل را از روی ماشین خود به سرور مقصد منتقل کنید مانند تصویر زیر ابتدا لاگین کرده(شماره ۱ و ۲)(در قسمت پورت شماره پورت فراموش نشود) سپس بعد از اطمینان از صحت اتصال(شماره ۳) خواهید دید که دیتای سرور شما ظاهر میشود(شماره ۴). سپس از پنجره سمت چپ(شماره ۵) فایل مورد نظر خود را انتخاب و آن را روی سرور بارگزاری کنید:
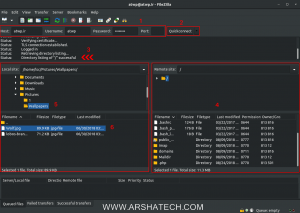
gftp
یکی دیگر از ابزارهایی که هنگام کار با اف تی پی مورد توجه است gftp نام دارد. این ابزار بسیار ساده می باشد. برای نصب ابتدا دستور زیر را وارد کنید:
|
1 |
root@arshatech:~# apt install gftp |
بعد از فراخوانی برنامه با توجه به تصویر زیر ابتدا اطلاعات حساب کاربری را وارد کرده( شماره ۱) و سپس بر روی آیکون سمت چپ برنامه (شماره ۲) کلیک نمائید:
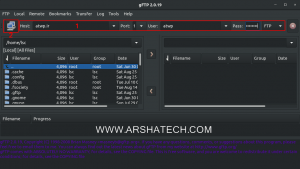
بعد از لاگین فایل ها موجود روی سرور در پنجره سمت راست ظاهر میشود و شما میتوانید به آسانی دانلود و آپلود نمائید:
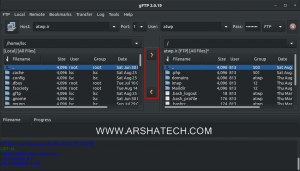
دستور ftp
علاوه بر محیط های گرافیکی، شما از طریق خط فرمان نیز قادر به اتصال به سرور FTP خود می باشید. یکی از این راه ها استفاده از دستور ftp است که میتوانید با دستور زیر آن را روی ماشین خود نصب نمائید:
|
1 |
root@arshatech:~# apt install ftp |
هنگام استفاده از دستور ftp شما یک سری دستورالعمل هایی را در اختیار دارید که حتما برای کسب اطلاعات بیشتر به صفحه manual آن مراجعه نمائید. اما به اختصار ما به معرفی این دستورالعمل ها می پردازیم:
- get: دانلود فایل یا فایل های درخواستی از اف تی پی
- ls: جهت مشاهده لیست فایلها و دایرکتوری ها
- lcd: جهت تغییر مکان فولدر فعلی FTP
- mkdir: جهت ایجاد یک فولدر روی اف تی پی
- put: جهت کپی یک فایل از سیستم مبدا به FTP سرور
- rmdir: جهت حذف یک فولدر در اف تی پی
- quit: جهت خروج از اف تی پی
هممچنین شما میتوانید جهت اتصال از طریق خط فرمان به صورت زیر عمل نمائید:
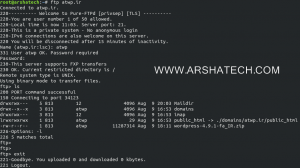
دستور ncftp
یکی دیگر از دستورهایی که از طریق خط فرمان به شما اجازه دسترسی به حساب اف تی پی را میدهد دستور ncftp است. برای نصب آن روی ماشین خود از دستور زیر استفاده نمائید:
|
1 |
root@arshatech:~# apt install ncftp |
همچنین توصیه میشود برای اطلاع از دستورهای قابل استفاده در آن به صفحه manual این دستور رجوع نمائید. نحوه اتصال به اف تی پی با استفاده از این دستور در تصویر زیر آورده شده است: