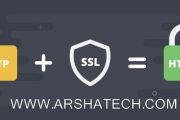در آموزش قبل توضیحاتی پیرامون مزایای استفاده از Vcenter در یک سامانه مجازی را برایتان شرح دادیم. امروز میخواهیم مراحل نصب Vcenter 6.5 را قدم به قدم و به صورت تصویری خدمت شما عزیزان ارائه دهیم. Vcenter نسخه ۶٫۵ بر روی ۲ پلتفورم نصب میشود. Windows و Appliance. نسخه ای که تحت ویندوز نصب میشود با یکسری فعالیت اولیه مثل راه اندازی DNS و Record های آن قابل استفاده می باشد. اما برای نسخه vcsa باید به یک هاست ESXi دسترسی کامل داشته داشت.
بیشتر بخوانید:
آموزش نصب Vcenter 6.5
ابتدا فایل ISO را به pc خود mount کنید. بعد از آن با تصویر زیر مواجه خواهید شد. در این بخش بر روی فایل installer.exe کلیک کنید:
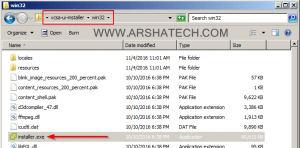
سپس در پنجره باز شده بر روی Install کلیک نمائید:
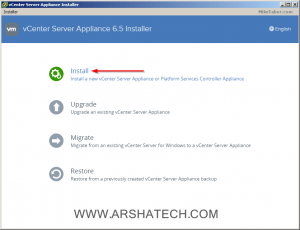
در این مرحله Next کنید:
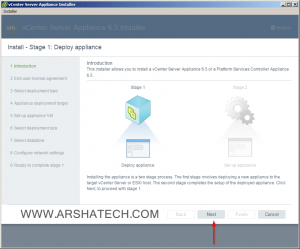
در این مرحله با تایید لایسنس بر روی Next کلیک کنید:
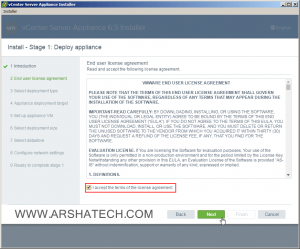
حالا باید نیازتان را برای میزان کاری که میخواهید بسنجید. ما در این مرحله Embedded را انتخاب میکنیم و Next را میزنیم:
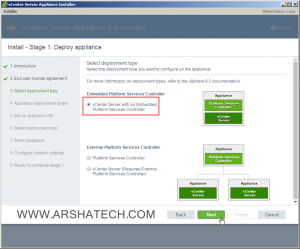
در اینجا Esxi Host که اول ایجاد کرده اید را برای نصب به vcsa معرفی کنید. یعنی اگر در DNS خود نامی را تعیین کرده اید نام، و در غیر این صورت Ip را وارد کنید. سپس User Name و Password آن هاست را وارد کنید. سرور پس از مدتی یک پیغام به شما میدهد و شما کار را تایید میکنید و میتوانید وارد مرحله بعد شوید:
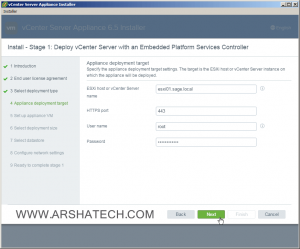
برای Vcenter خود نامی را انتخاب میکنید و user و pass آنرا نیز ثبت میکنید.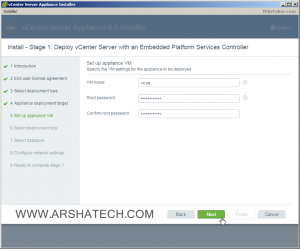
در این مرحله با توجه به تعداد هاستهایی که قرار است داشته باشید اقدام به انتخاب اشل مورد نظر خود نمائید. میزان منابع سرور با توجه به تعداد هاستها و نیاز شما تنظیم میشود:
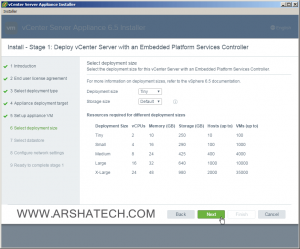
در مرحله بعد Data Store هایی که به هاست معرفی شدند را میبینیم و یکی را محل نصب vcsa خود قرار میدهیم.
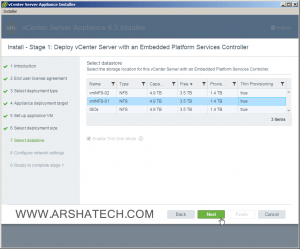
در این مرحله اقدام به ثبت اطلاعات شبکه ای vcsa خود میکنیم و اگر از نام استفاده میکنیم باید dns سرور خود و record ها را قبلا ثبت کرده باشید. رکورد ptr را نیز فراموش نکنید.
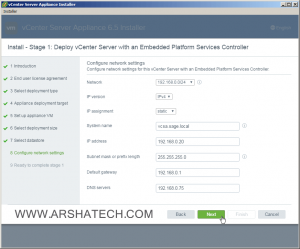
در این مرحله یک گزارش از vcsa ملاحضه میکنید. بر روی Finish کلیک نمائید:
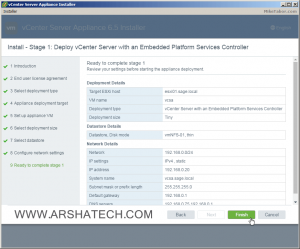
نصب Vcsa به پایان میرسد و مرحله ی بعدی یعنی Setup Appliance آغاز میگردد:
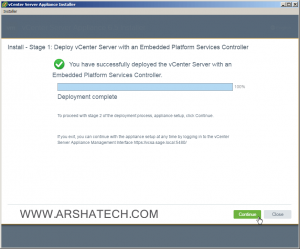
در اینجا شما را به مرحله سوم ارجاع میدهم. مشاهده میکنید که فاز جدیدی که برای آن اقدام خواهیم کرد در واقع setup کردن vcsa است:
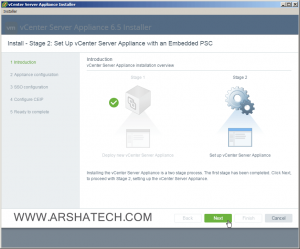
در این مرحله تنظیمات زمان را انجام میدهیم و در صورت نیاز SSH را فعال میکنیم:
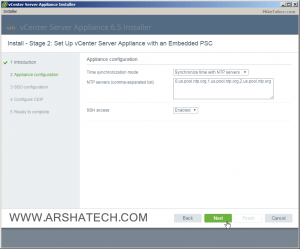
در این مرحله SSO را تنظیم میکنیم که برای ورود به محیط وب لازم است و با تکرار مجدد پسورد، درستی آنرا را تایید میکنیم. ضمنا با توجه به تنظیماتی که در DNS صورت داده ایم اقدام به ثبت Record ها در این صفحه میکنیم و در صورت درست بودن به مرحله بعدی هدایت میشویم:
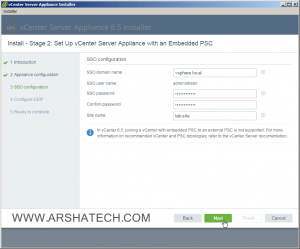
در این مرحله Next میزنیم:
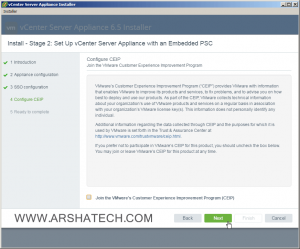
خلاصه کار را میبینیم و Finish را میزنیم:
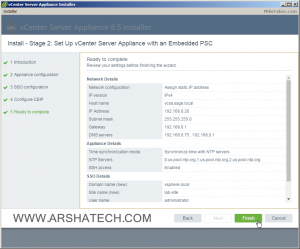
همه چیز تمام است و نصب Vcenter 6.5 با موفقیت به پایان رسیده است. امیدواریم از این آموزش استفاده برده باشید.